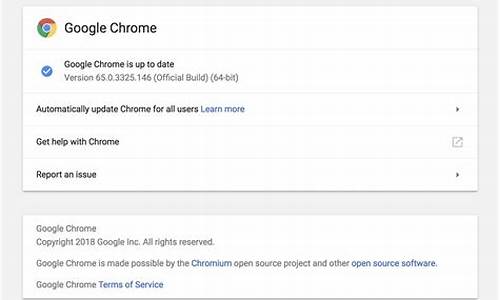chrome浏览器如何打开pdf(chrome预览pdf)
硬件: Windows系统 版本: 321.6.1672.924 大小: 67.81MB 语言: 简体中文 评分: 发布: 2024-08-05 更新: 2024-10-18 厂商: 谷歌信息技术
硬件:Windows系统 版本:321.6.1672.924 大小:67.81MB 厂商: 谷歌信息技术 发布:2024-08-05 更新:2024-10-18
硬件:Windows系统 版本:321.6.1672.924 大小:67.81MB 厂商:谷歌信息技术 发布:2024-08-05 更新:2024-10-18
跳转至官网

PDF是一种常见的文件格式,通常用于共享文档和信息。在Chrome浏览器中,您可以使用多种方法来打开PDF文件。本文将介绍几种常用的方法。
1. 使用Adobe Acrobat Reader
Adobe Acrobat Reader是Adobe公司的一款免费PDF阅读器,它提供了丰富的功能,包括查看、编辑和打印PDF文件。如果您已经安装了Adobe Acrobat Reader,则可以通过以下步骤在Chrome浏览器中打开PDF文件:
a. 在Chrome浏览器的地址栏中输入“file:///”,然后按下回车键。这将打开文件管理器。
b. 导航到包含PDF文件的文件夹。
c. 找到要打开的PDF文件,然后单击它。
d. Adobe Acrobat Reader将自动启动并显示PDF文件的内容。
2. 使用Google Chrome内置的PDF阅读器
从Chrome 70版本开始,Google Chrome内置了一个PDF阅读器,它可以轻松地打开和查看PDF文件。如果您已经安装了最新版本的Chrome浏览器,则可以通过以下步骤在Chrome浏览器中打开PDF文件:
a. 在Chrome浏览器的地址栏中输入“file:///”,然后按下回车键。这将打开文件管理器。
b. 导航到包含PDF文件的文件夹。
c. 找到要打开的PDF文件,然后单击它。
d. Google Chrome将自动启动并显示PDF文件的内容。
3. 使用第三方PDF阅读器
除了Adobe Acrobat Reader和Google Chrome内置的PDF阅读器之外,还有许多其他第三方PDF阅读器可供选择。这些阅读器可能具有不同的功能和界面,但它们都可以在Chrome浏览器中打开和查看PDF文件。例如,您可以使用Foxit Reader或Sumatra PDF等阅读器。要使用这些阅读器,您需要先下载并安装它们,然后按照它们的说明在Chrome浏览器中打开PDF文件。
在Chrome浏览器中打开PDF文件非常简单。无论您使用哪种方法,只需导航到包含PDF文件的文件夹,然后单击它即可。如果您需要更多的控制和功能,可以考虑使用Adobe Acrobat Reader或其他第三方PDF阅读器。